f) Überblick über die Funktionen
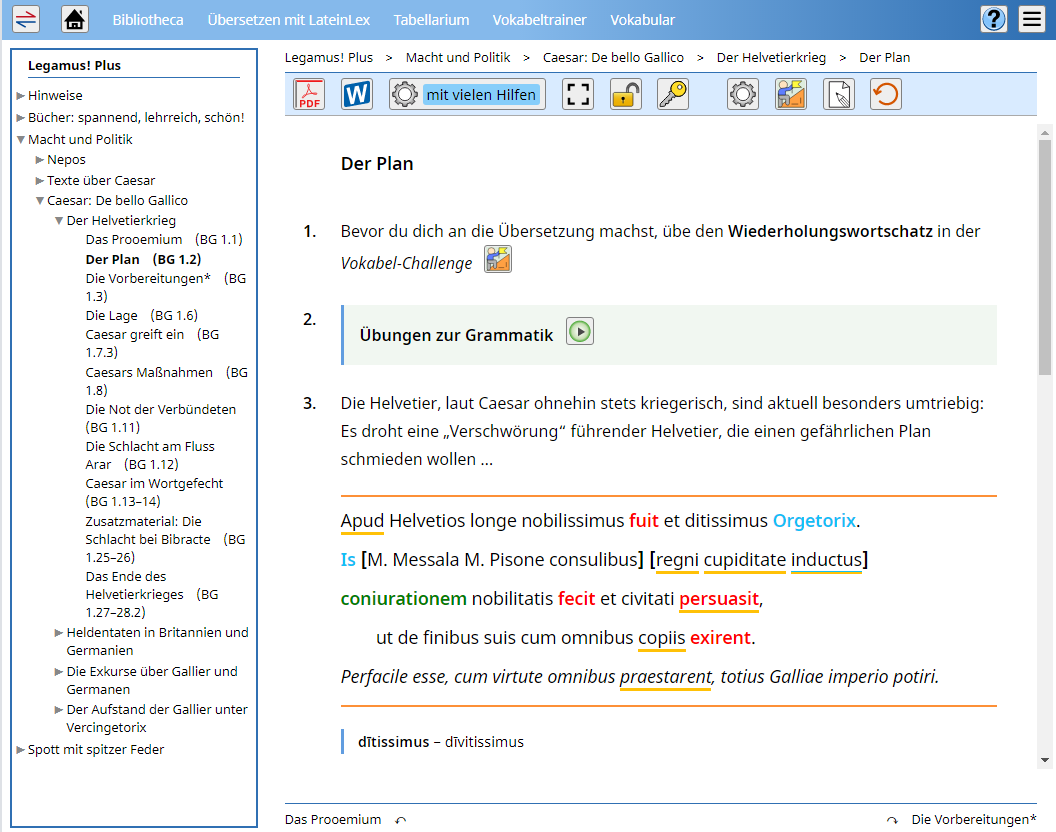
Für Schülerinnen und Schüler:
Du befindest Dich jetzt auf einer Seite eines digitalen Lesebuchs, hier kannst Du den Text direkt auf der Seite bearbeiten (Lösungen werden lokal im Browser gespeichert).
Schwierigkeit wählen
Hier kannst Du einstellen, in welcher Ansicht Dir der Text angezeigt wird, „Standard“, „mit wenigen Hilfen“ oder „mit vielen Hilfen“.
ins Lesebuch Deiner Lehrkraft einschreiben
Einige Funktionen stehen Dir nur zur Verfügung, wenn Deine Lehrerin/Dein Lehrer diese für Dich freischalten. Hierfür bekommst Du einen 4-stelligen-Code. Klicke oben auf den Schlüssel, um Dich in das Lesebuch Deiner Lehrkraft einzuschreiben. Rechts neben dem Schlüssel erscheint nun Code oder Name Deiner Lehrkraft. Du musst Dich übrigens nur einmal einschreiben, LateinLex merkt sich die Einschreibung das ganze Schuljahr über.
und Text in voller Fenstergröße (Vollbildschirm-Modus)
Damit Du Dich ganz auf den Text konzentrieren kannst, kannst Du hier in den Vollbildschirmmodus wechseln: Inhaltsverzeichnis und Navigationsleisten verschwinden. Mit einem erneuten Klick kommst Du zurück in die normale Ansicht.
PDF mit oder ohne Lösung erstellen
Für Lehrkräfte:
Seite entsperren
Als Lehrkraft sehen Sie die Seite in exakt der Ansicht wie Ihre Schüler/innen; ist zum Beispiel die Musterlösung für Ihre Schüler/innen noch nicht sichtbar, so sehen auch Sie keine Musterlösungen. Entsperren Sie die Seite, um vollen Zugriff zu bekommen. Sollten Sie noch nicht als Lehrkraft autorisiert sein, können Sie hier den Autorisierungsprozess starten.
Einstellung vornehmen
Stellen Sie hier ein, welche Hilfen Sie Ihren Schüler/innen anbieten wollen und ab wann die Musterlösung verfügbar ist.
Vokabel-Challenge bearbeiten
Hier können Sie die Vokabeln und deren deutsche Bedeutungen auswählen, die in Ihrer Vokabel-Challenge enthalten sein sollen. Alternativ können Sie auch nach Maus-Klick auf ein Wort im Text dieses mit dem grünen Haken der Vokabel-Challenge hinzufügen bzw. mit dem roten Kreuz aus ihr entfernen.
Seite bearbeiten
Dieses Symbol ermöglicht Ihnen, den Inhalt der Seite ganz nach Ihren Vorstellungen zu verändern: es öffnet sich der Editor der Lehreransicht im Vollbildschirm-Modus.
Änderungen zurücksetzen
Haben Sie Einstellungen oder den Text der Seite verändert, so können Sie über das Reset-Symbol die Seite wieder in die Originalfassung zurücksetzen. Achtung: alle Ihre Änderungen gehen dabei verloren.
als Arbeitsblatt in die eigene Projektliste kopieren
Wollen Sie einen einzelnen Lesetext losgelöst vom digitalen Lesebuch nutzen, so können Sie hier eine Kopie des Textes als Arbeitsblatt in Ihrer Projektliste erstellen. Die Kopie können Sie dann wie ein selbst erstelltes Arbeitsblatt verwenden und ggf. verändern.